上周日已经体验了一把Android Studio顺便没事点了点其他功能,不过还是从自己创建项目开始说吧,首先我们要熟悉Android Studio中的Project 和 Module 两个概念。Android Studio中Project是工作空间类似于Eclipse中的WorkPlace, Module指的是具体项目类似于Eclipse中项目。Eclipse可以同时对多个 Eclipse 的 Project 进行同时编辑,这些 Project 在同一个 workspace 之中,对应的Android Studio可以同时对多个Android Studio的 Module 进行同时编辑,这些 Module 在同一个Project 之中。本文标题所说到的项目指的是Android Studio的 Module 。Android Studio创建一个项目,首先要先创建 Project 。但是你创建项目的同时,Project 自动创建了,Android Stuido新建一个项目之后对对应的创建一个对应的app文件夹,也就不需要我们重新创建一个Module,直接对应的操作这个Module即可。
创建项目
一般来说新安装的Android Studio进入启动页面都会有一个下图这样的初始页面:
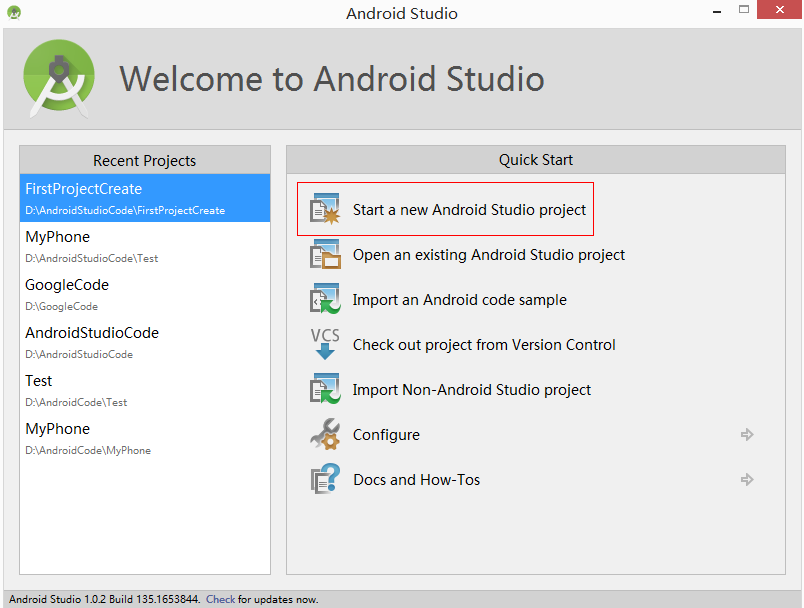
也可以从主页的另一个入口进行设置,File→New Project进行设置,接下来就是过程了,比较简单;
1.设置新建项目的名称
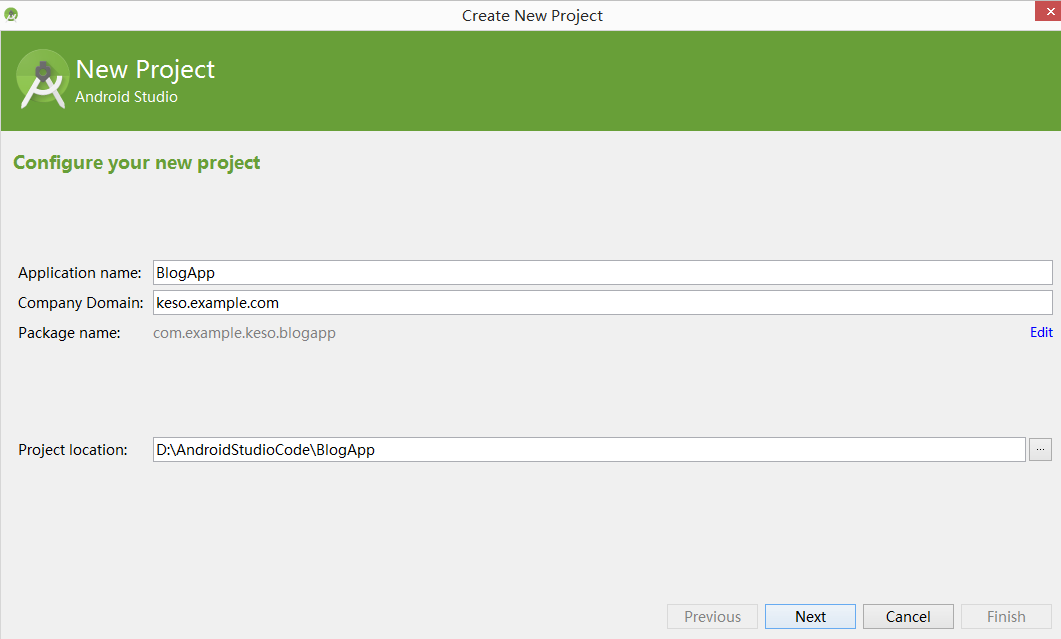
2.选择项目的类型,有四种分别是手机和平板应用,TV应用,可穿戴应用,Class应用,我们开发一般只涉及到了第一种
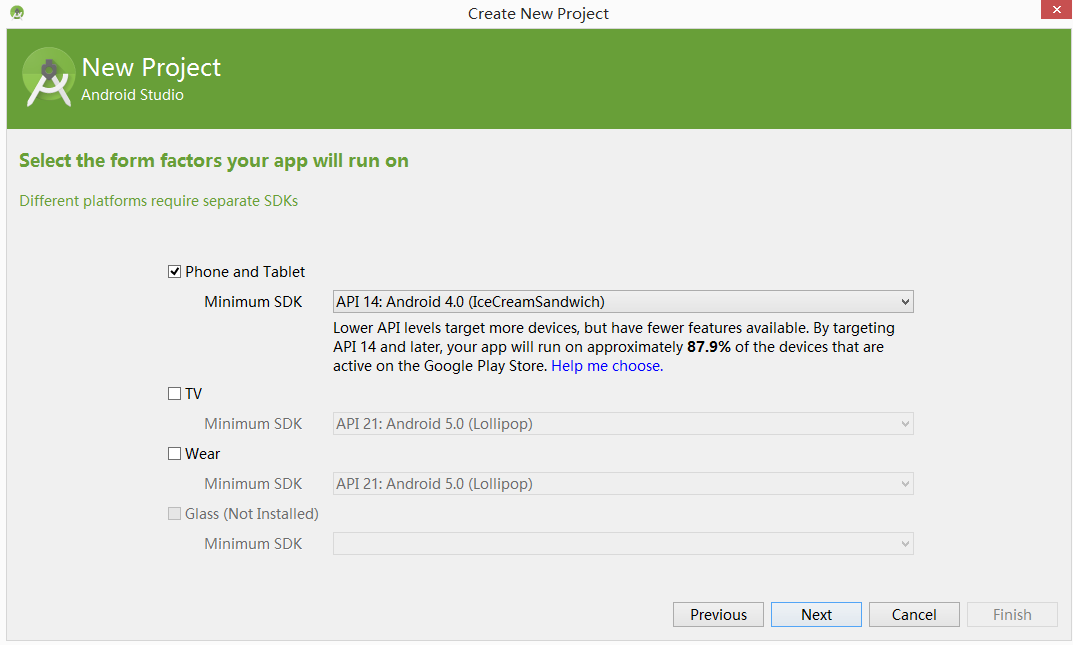
3.选择模板类型,为了简单说明问题,我选择了一个空模板,也可以选择其他模板研究下Google的代码的质量确实优于一般开发者(包括我)
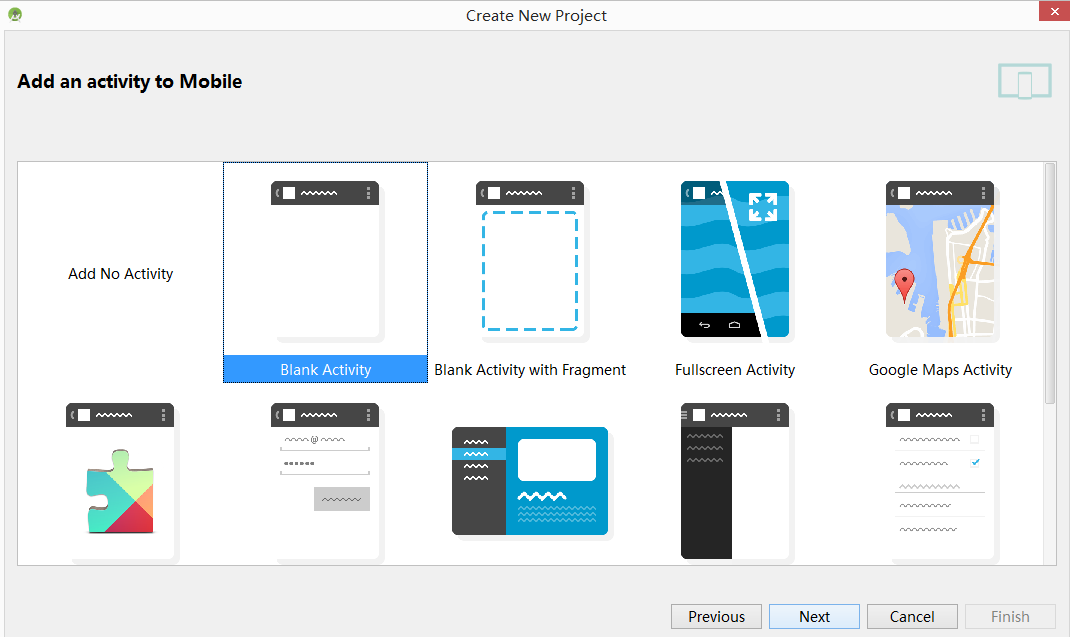
4.MainActivity默认即可
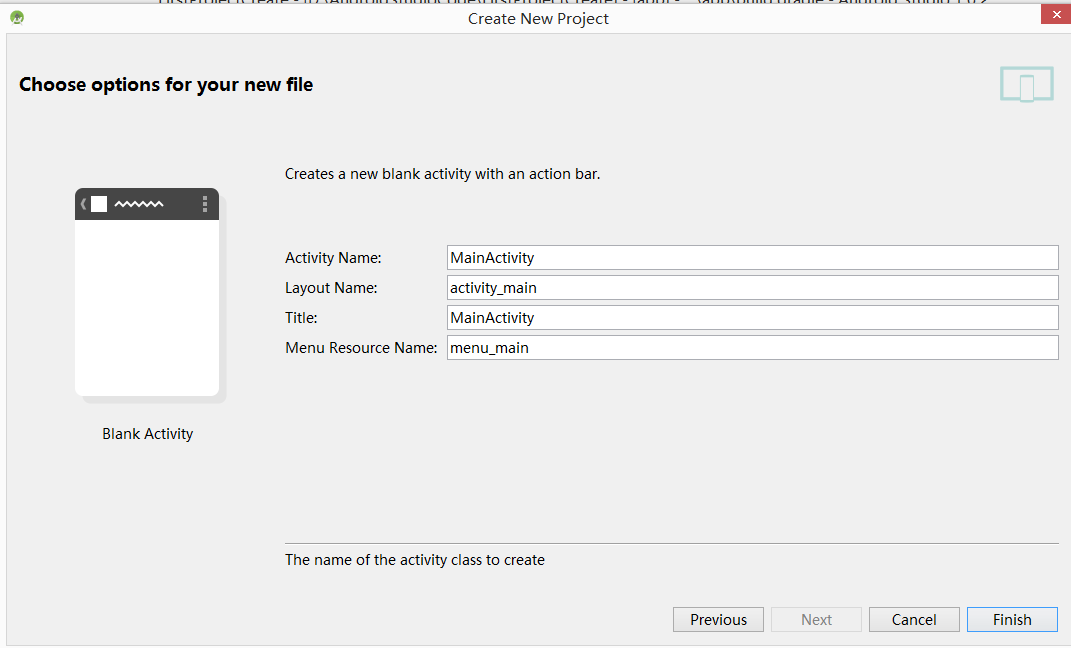
接下来就是编译和创建项目需要几十秒,有的时候时间长点,视机器而定,看下最终的效果吧,修改了显示字体的大小,其他的都是原封的:
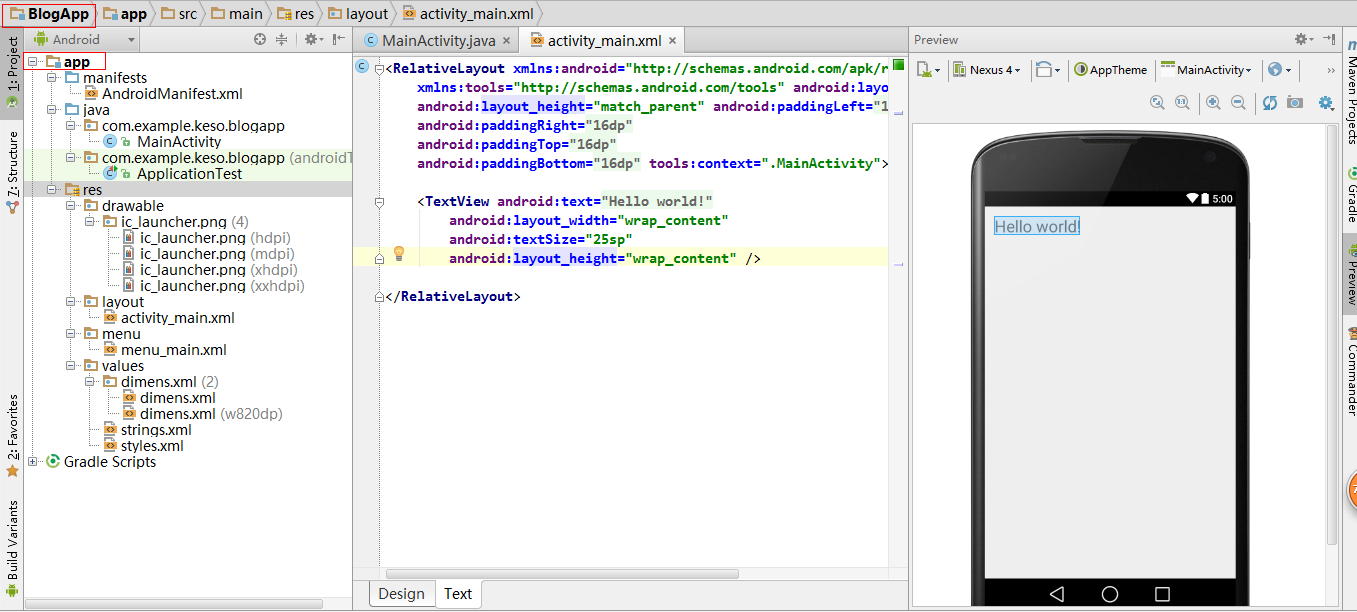
Genymotion模拟器
Android自带的模拟器有点像蜗牛,电脑配置不行的电脑使用原生的模拟器是个很痛苦的事情,有需求就有市场,这个时候Genymotion就出现了,优点就是速度快界面漂亮,这两天就已经足以立足了,至于其技术架构和其他的优势大家可以搜索之,官网:Https://www.genymotion.com/。额外说个事情就是一般老外有对应的网站,中国有对应的个人开发者或者说公司就会搞个对应的中文的,http://www.genymotion.net/,net一看就是中国的人自己搞的,网上也有教程和博客写的这个是官网,就当看看吧。这个自己需要自己注册一个账号,然后下载对应文件即可,注册是为了启动Genymotion的时候需要账号验证的。注册这个事情就不多说了,注册之后记得验证一下邮箱。进入账号之后下载地址:
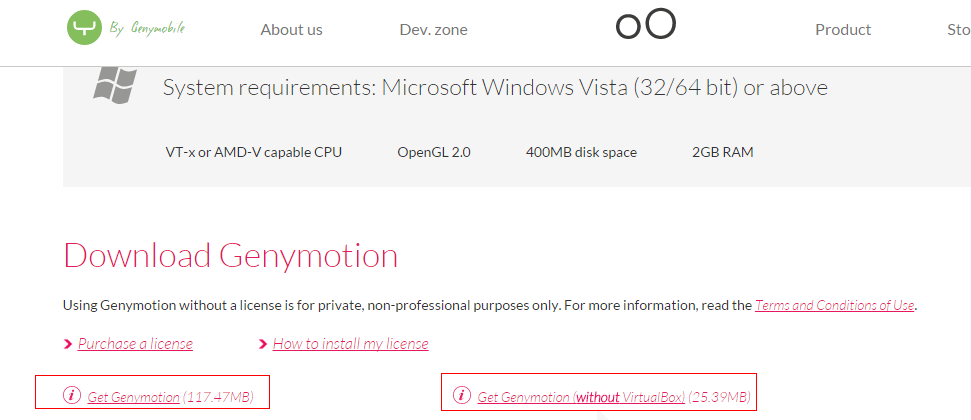
需要说明的一点就是Genymotion是依赖于VirtualBox的,就是你的电脑必须安装的有VirturalBox才可以运行的,如果你电脑没有直接下载第一个框框中的就行。默认的自带的VirtualBox是4.2.12,官网最新的是4.3.20,下载地址https://www.virtualbox.org/wiki/Downloads;简单的看下安装过程吧:
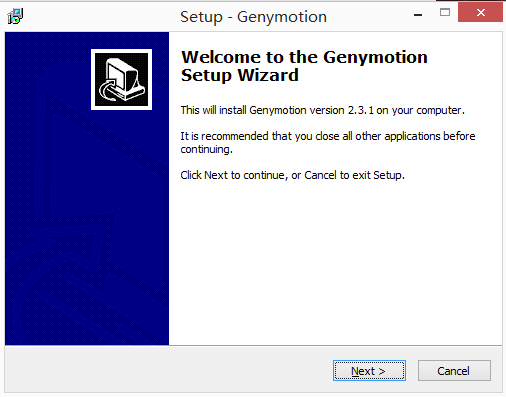
安装目录,这个自己放在常用的位置,之后在Android Studio中需要使用:
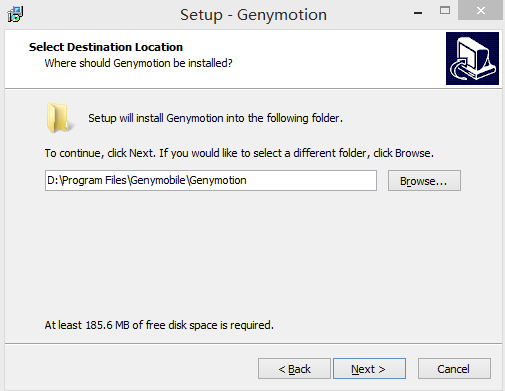
之后的操作就都很简单了,都是下一步的操作,之后的话在设置中插件中搜索genymotion(之前的都是白天的主题,这个换了一个夜间的,截图有的是昨天的,有点今天的)

三个小框,第一个是设置(经常用到),第二个本身的模拟器,第三个就是安装完插件之后的效果,下图搜索插件的效果(我已安装过,如果未安装红色那地方应该是install):
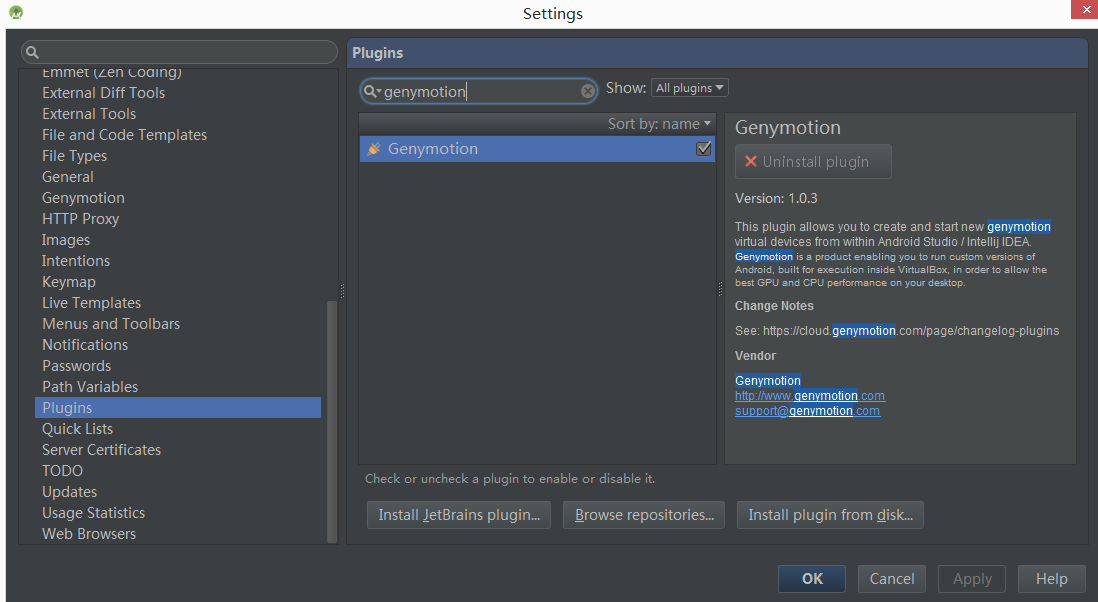
启动本地的Genymotion,按钮很简单就三个,启动,添加,设置:
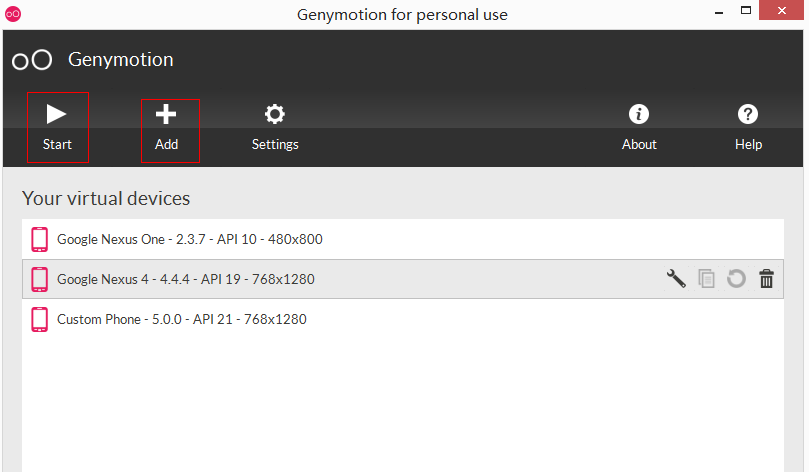
点击添加之后的效果:
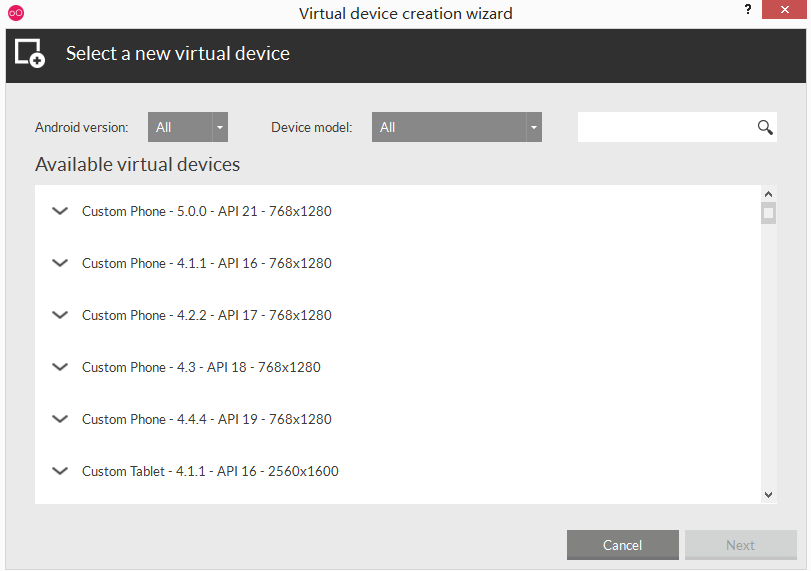
下载其中的一个主题,一般都是200M左右:
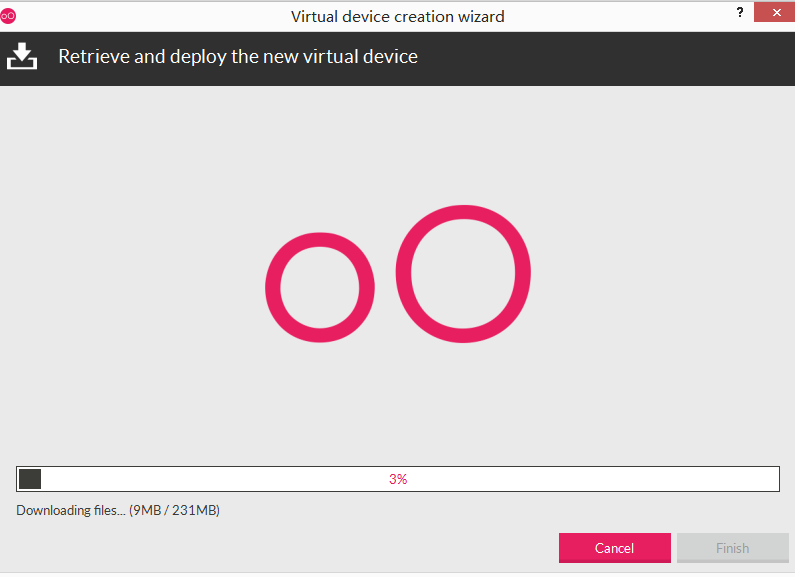
最后设置Android Studio中Genymotion的路径(在我换背景之前截图的)
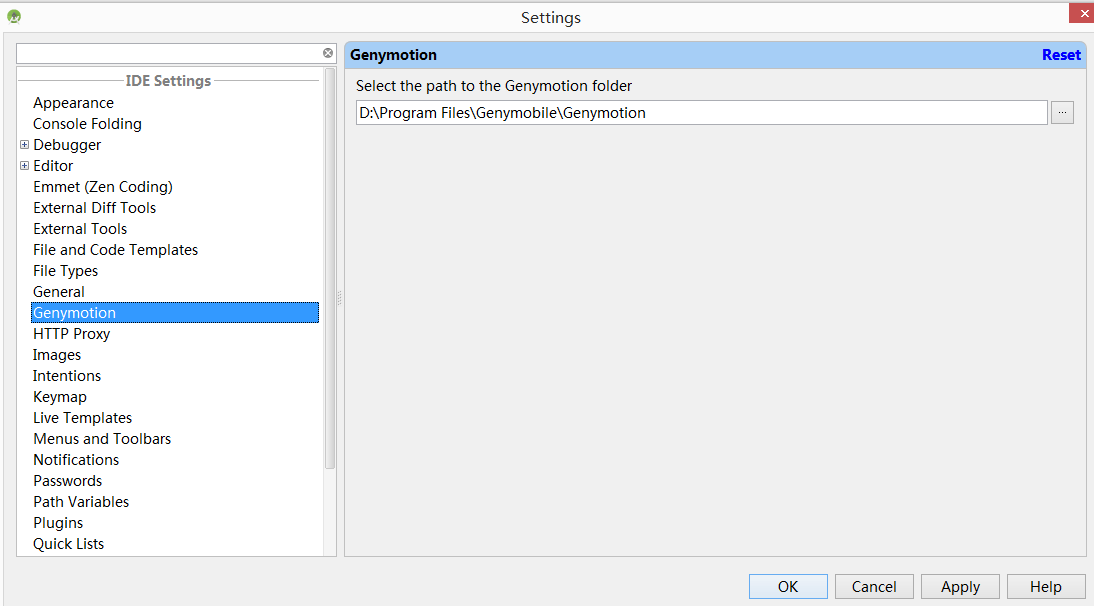
Android Studio的Log和之前的Eclipse有点不一样,新增一个测试的Log,简单的对比下效果:
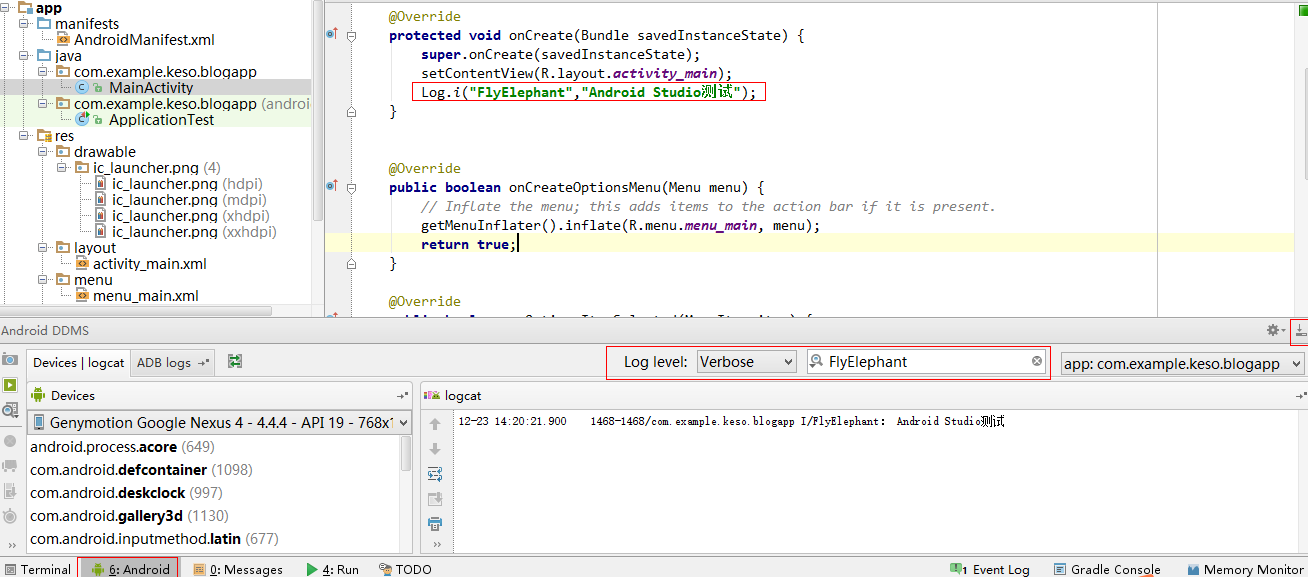
Genymotion的主页面确实很漂亮,忍不住截个图,大家随便看看:
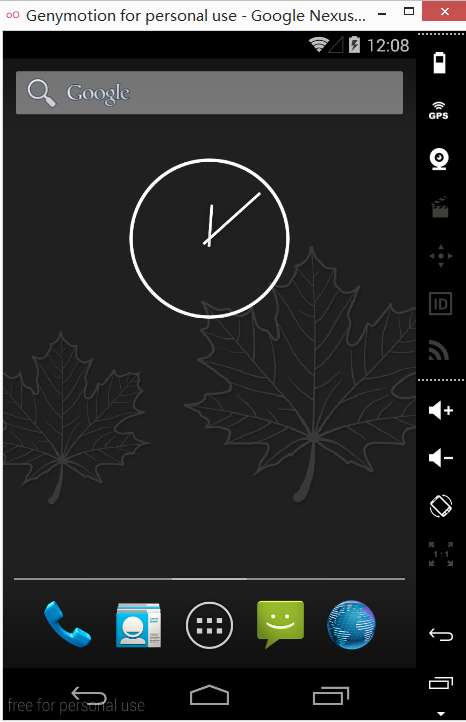
完成以上操作,基本上可以单独运行app,效果如下:
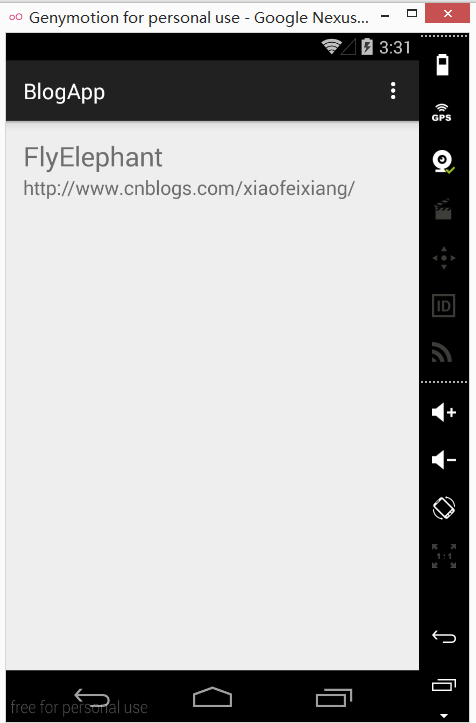
正常的项目到这里一般都会运行成功的,但是有可能会遇到一个错误就是Failure [INSTALL_FAILED_OLDER_SDK],这是因为项目最低支持的版本是14,而模拟器是10,高于模拟器的版本,重新修改一下即可:
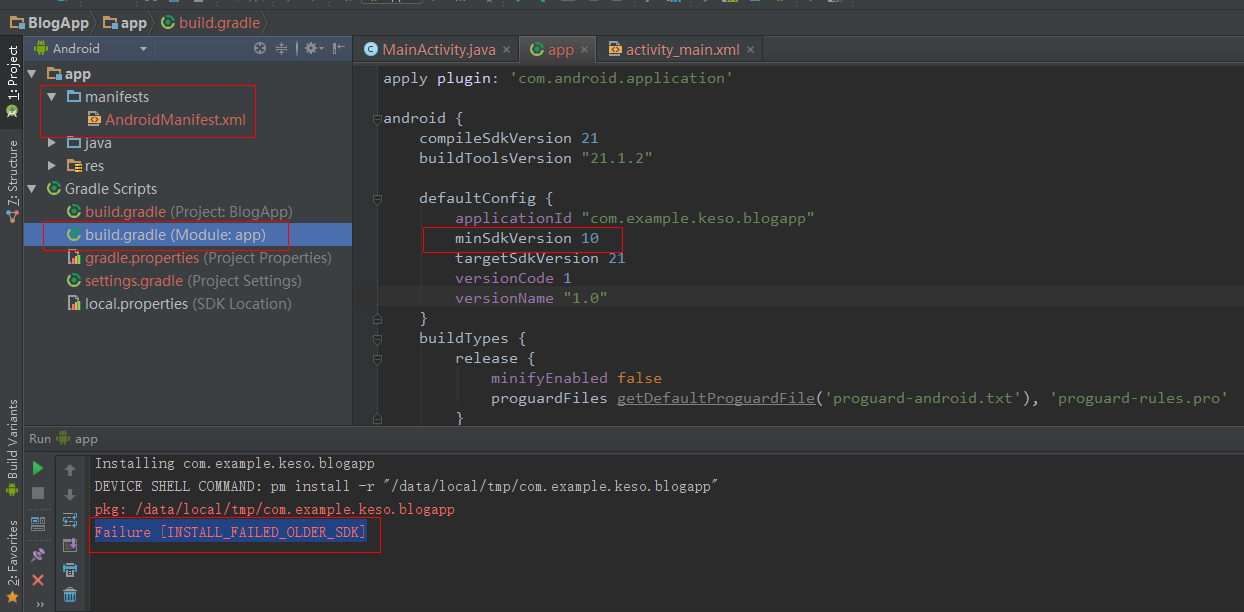
字体背景,版本控制和快捷键
一般来说安装完Android默认的白色主题,而且字体比较小,看起来不是那么的绚丽,因此网上大家看的Android Studio截图都是,上面有个截图,通过那个齿轮小图标进入设置,默认有两种主题Default是白色背景,Darcula是黑色背景,根据个人需要Save As一下,之后的话还可以进行删除,我新增了两个,Dark-keso和Default-keso。
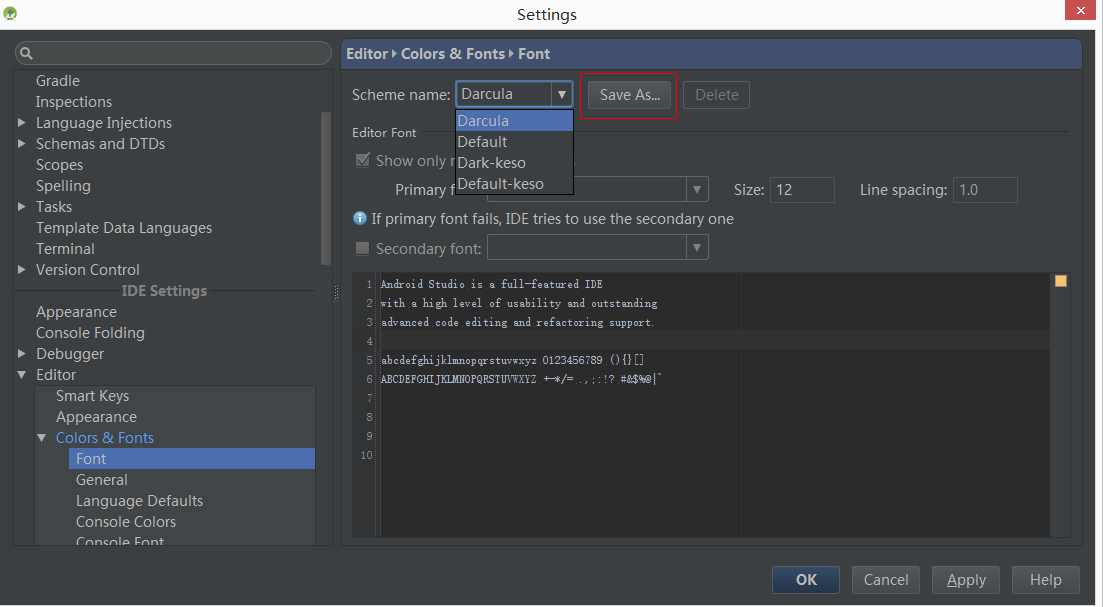
设置了项目背景之后还不能完成是黑色,还需要设置一下IDE的主题,同样的通过Setting进入:
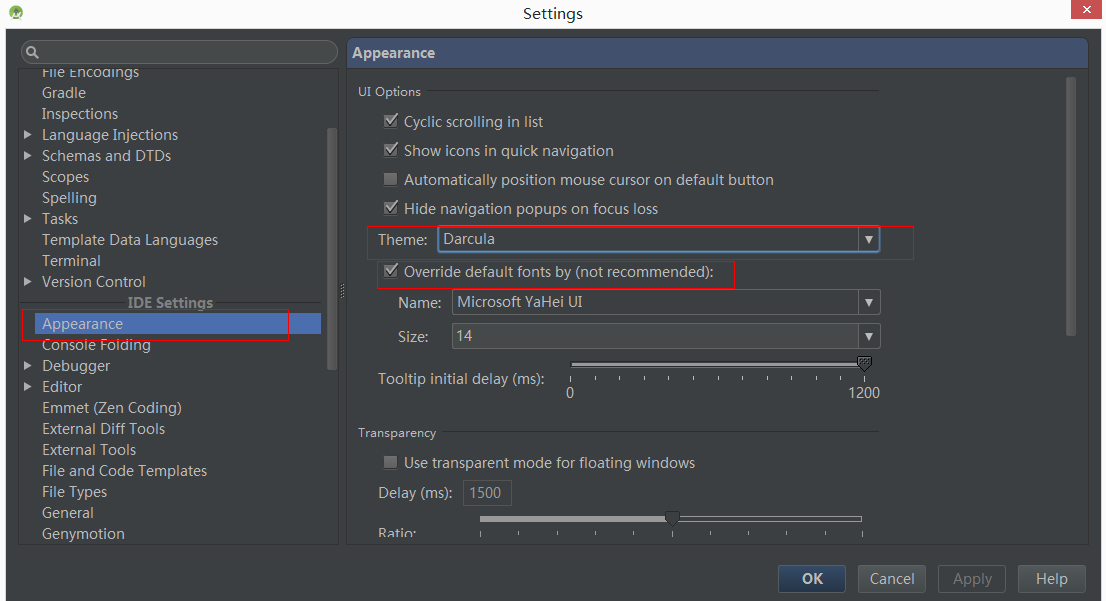
Android Studio对于版本控制做的比较好,同样的通过Setting进入,流行的是Git,先点Test测试一下,如果是成功的,可以进行接下来的操作:
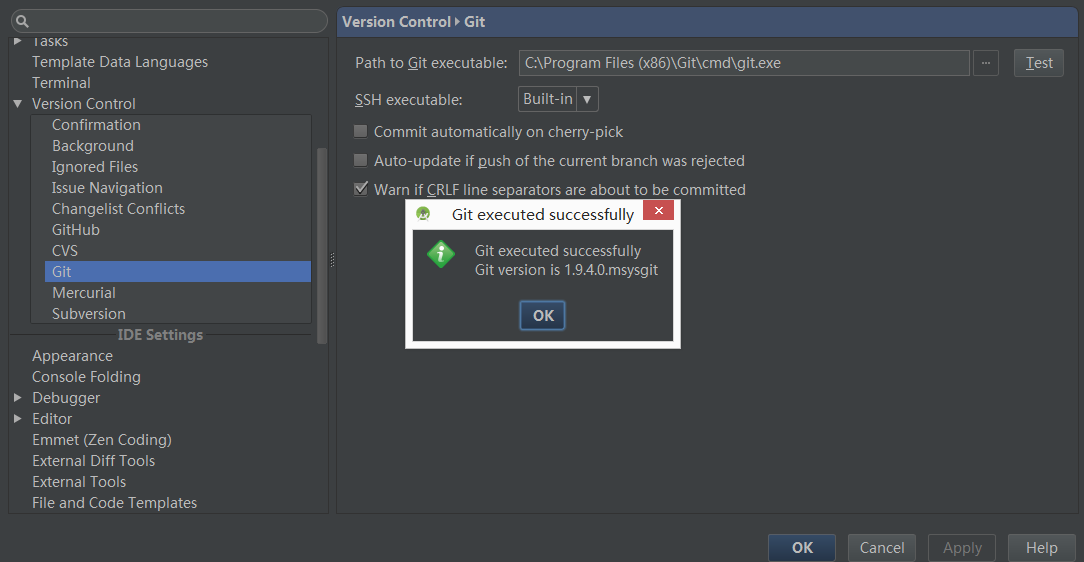
通过最底层的导航VCS→Enable Version Control Integration选择Git版本控制:
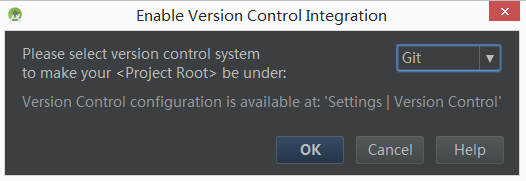
右击项目这个时候就多了一个Git:
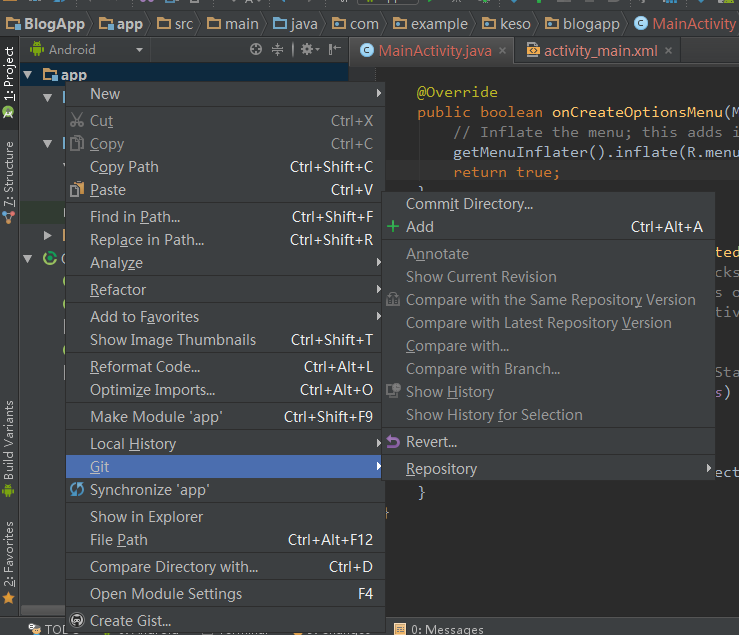
快捷键,Android Studio可以直接选择其他版本的快捷键,包括宇宙第一IDE的Visual Studio:
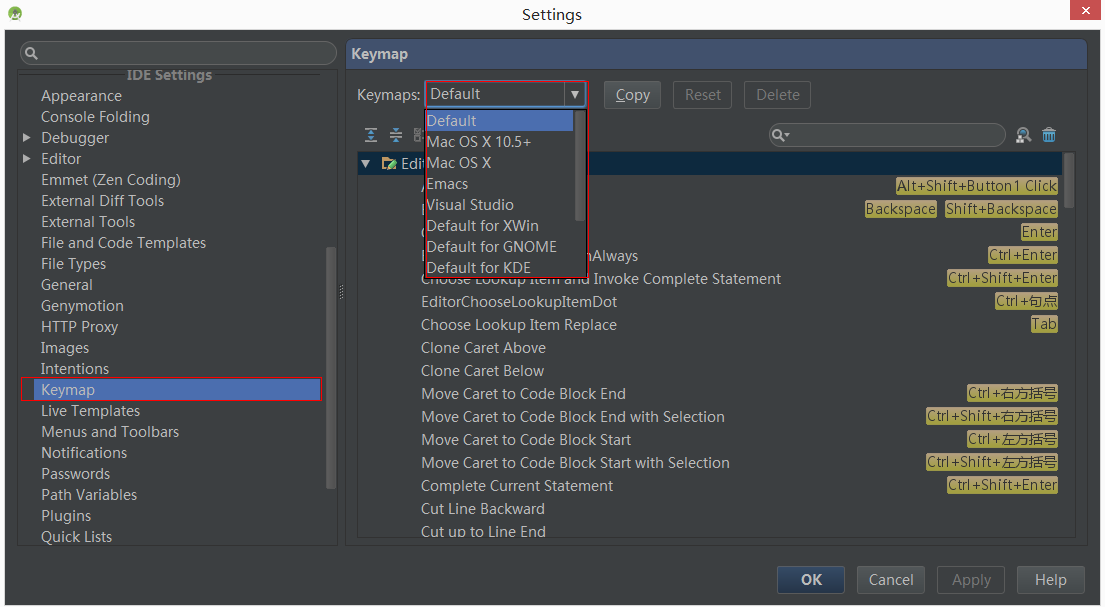
吐槽一句,昨天十点多的时候博客园挂掉了一个小时左右,导致无法写博客,十一点被要求睡觉,导致早上起来写博客,另外博客截图有的周一截图的,导致有的主题不一样北京不一样,大家多多包涵,对于这个新的IDE我也在研究中,如果不到位的地方大家多多指正。